

- #BLUETOOTH HEADPHONES FOR MAC COMPUTER DRIVERS#
- #BLUETOOTH HEADPHONES FOR MAC COMPUTER BLUETOOTH#
- #BLUETOOTH HEADPHONES FOR MAC COMPUTER SERIES#
On the Sound screen, click on the Output tab (See image below)Ĥ. In the System Preferences screen, click on Sound.ģ.
#BLUETOOTH HEADPHONES FOR MAC COMPUTER BLUETOOTH#
This will make the Sound icon appear in the top menu bar of your Mac, making it easy for you to control the sound on your Bluetooth Headphones by dragging the slider to the right or left, in order to increase or decrease the volume on your Bluetooth Headphones (See image below).įollow the steps below to adjust the Stereo balance on your MacĢ. In the Sound screen, select or check the little box next to Show volume in menu bar. In the System Preferences screen, click on the Sound option.ģ. Click on the Apple logo in the top menu bar on your Mac and then click on System Preferences option in the drop-down menu.Ģ. In case you do not like using keyboard shortcuts, you can follow the steps below to make the Volume control button appear in the top menu bar on your Mac.ġ. Show Volume Control in Top Menu Bar On Mac In case your Bluetooth Headphones have volume and other controls, you will be able control volume from the headset itself. If not, you can always make use of your Magic Keyboard to control playback and volume. Perhaps the only difference that you will notice will be the absence of those messy wires. If the Bluetooth status icon isn’t visible, choose Apple. The headset is automatically used as the sound input and output device for your computer. Click the Bluetooth status icon in the menu bar, and choose the headset you want to use. Once your Bluetooth Headphones are paired with your Mac, using them on your Mac is practically like using any other headphones on your Mac. Make your headset discoverable to connect it with your Mac (see the documentation that came with your headset). Once your Mac is connected to Headphones, you can close the Finder Window and start using Bluetooth Headphones. If not, you should be able to find the passkey in the instruction booklet.Ĩ.
#BLUETOOTH HEADPHONES FOR MAC COMPUTER SERIES#
Passkey is a series of numbers that you can find printed on a sticker on the back of the headphones. Depending on your device, you may be prompted to enter the Passkey for your device.
#BLUETOOTH HEADPHONES FOR MAC COMPUTER DRIVERS#
Note: During the pairing process your computer may download the latest drivers for the headphone.ħ. Click on Pair to start the process of pairing Bluetooth headphones with your Mac. Your Mac will begin scanning for nearby Bluetooth devices and you will see your Headphones displayed on the screen of your Mac.

On most Bluetooth devices you will be required to hold down the power button for about 5 seconds until the LED light on the Headphone begins to Flash.Ħ. On the Bluetooth screen, click on Turn Bluetooth On button (you will see this button only when Bluetooth is OFF on your Mac).ĥ. Next, set your Bluetooth headphones into pairing mode. On the System Preferences screen, click on Bluetooth.Ĥ.

Power ON your Bluetooth headphones and place them near your Mac.Ģ. Click on the Apple logo from the top menu bar on your Mac and then click on System Preferences option in the drop-down menu.ģ. If they are not working in Google Meet, click on the 3 vertical dots in the right-hand corner of the Google Meet, then click on Settings, choose Souncore Life P2 as your microphone and speaker.Steps to Connect Bluetooth Headphones to Macįollow the steps below to Pair and Connect Bluetooth headphones to Mac.ġ. When using the earbuds with Google Meet, make sure your place them in your ear before you launch Google Meet, to ensure they are the default microphone and speaker. When you are not using them, place them back into the charging case.Ħ. They have a built-in microphone, which you can use with Google Meet or to record videos. You can wear both or just one of the earbuds. You will now see them in the as Connected.ĥ. While charging, Press and hold the button on both earbuds for 3 seconds until the LED indicators flash red 3 times and then turn white. Note: If one of the earbuds is not flashing white rapidly, plug them back into your computer to charge them. You will see Soundcore Life P2 listed, Click on Connect. One of the earbuds will be the flashing white rapidly. Open up the Soundcore case, take out the earbuds. Click on the Bluetooth icon in the top right corner of your MacBook, then click on Open Bluetooth Preferences (or click on the Apple in the top left corner, System Preferences, Bluetooth)ģ. You must charge for at least 10 minutes before pairing them to your MacBook.Ģ. Make sure you remove the protective film. Charge your wireless earbuds, plug the charging cable (included) into your MacBook's USB port.
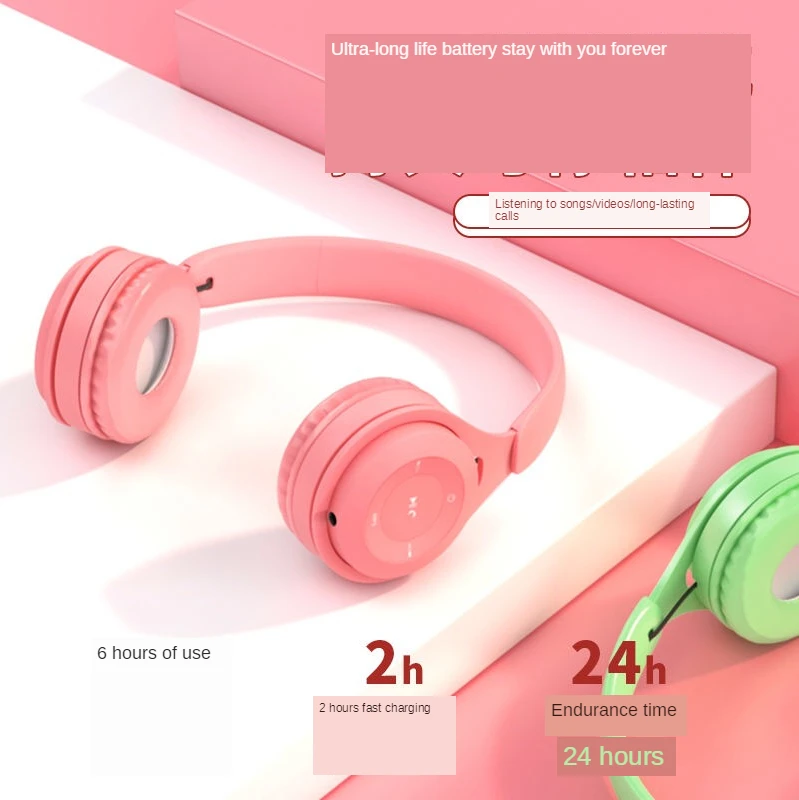
Use to record videos (the earbuds have a built-in microphone)Ĭlick here for the Soundcore User Manual.ġ.Pairing your Soundcore Life P2 Wireless Earbuds to your MacBook Air Pairing your Soundcore Life P2 Wireless Earbuds to your iPad


 0 kommentar(er)
0 kommentar(er)
